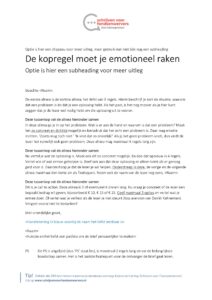MS Word leesbaarheidsstatistieken vertellen of jouw tekst lekker leest
Microsoft Word heeft een handige functie die je helpt lekker leesbare teksten te schrijven: leesbaarheidsstatistieken. Je hoeft deze functie maar één keer in te stellen. Vanaf dan staan de resultaten na iedere spellingscontrole automatisch op je beeldscherm. Je ziet daardoor in één oogopslag of jouw zinnen en woorden de juiste lengte hebben. En of je bijvoorbeeld actief genoeg schrijft. Hoe het werkt? Je leest het hieronder.
Goed leesbare tekst schrijven
Als je tekst niet lekker leest, klikt je donateur weg. Of gaat je brief meteen de prullenbak in. Daarom is het belangrijk actief te schrijven, dus zonder het woord ‘worden’ (‘de donatie wordt niet gedaan door mij’, maar ‘ik doneer’). Daarnaast is het belangrijk korte zinnen, alinea’s en woorden te gebruiken. En ook afkortingen lezen niet lekker. Met leesbaarheidsstatistieken van MS Word krijg je hierover automatisch handige informatie. Na een spellingscontrole verschijnt een kader op je beeldscherm waarin staat hoeveel tekens, woorden, zinnen en alinea’s je hebt gebruikt. Het aantal woorden kan handig zijn voor SEO (zoekmachineoptimalisatie), want een artikel of webpagina is pas interessant voor Google als je minimaal 300 woorden gebruikt.
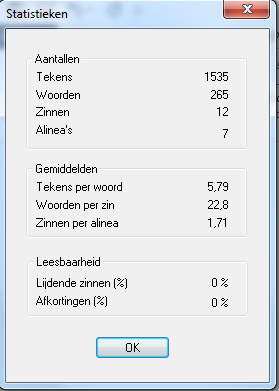
Normen voor een goede leesbaarheid
In het kader staat het percentage lijdende zinnen (zinnen met het woord ‘worden’) en het percentage afkortingen dat je in je tekst gebruikt. Het liefst scoor je op beiden 0%. Daarnaast vind je in het kader het aantal tekens per woord, het aantal woorden per zin en het aantal zinnen per alinea. De normen voor een goede leesbaarheid staan hieronder. Scoor je hoger dan de norm? Dan is het verstandig je tekst nog eens na te lopen.
- 4 zinnen per alinea
- 10 tot 12 woorden per zin
- 5 tot 6 tekens per woord
Hoe stel je leesbaarheidsstatistieken in?
Het aardige van deze functie is dat je hem maar één keer hoeft in te stellen – en ook dat is maar een paar seconden werk. Heb je dit gedaan, dan krijg je na het uitvoeren van een spellingscontrole alle statistieken automatisch te zien. Al zou je ze niet actief gebruiken, dan is het nog steeds een handige herinnering dat je bijvoorbeeld moet letten op de lengte van je zinnen. Zo stel je de leesbaarheidsstatistieken van MS Word in:
- Ga naar bestand
- Ga naar opties
- Ga naar controle
- Vink ‘Leesbaarheidsstatistieken weergeven’ aan
- Vanaf nu zie je de resultaten automatisch na iedere spellingscontrole (die je afhankelijk van je Word versie via ‘Editor’ doet)
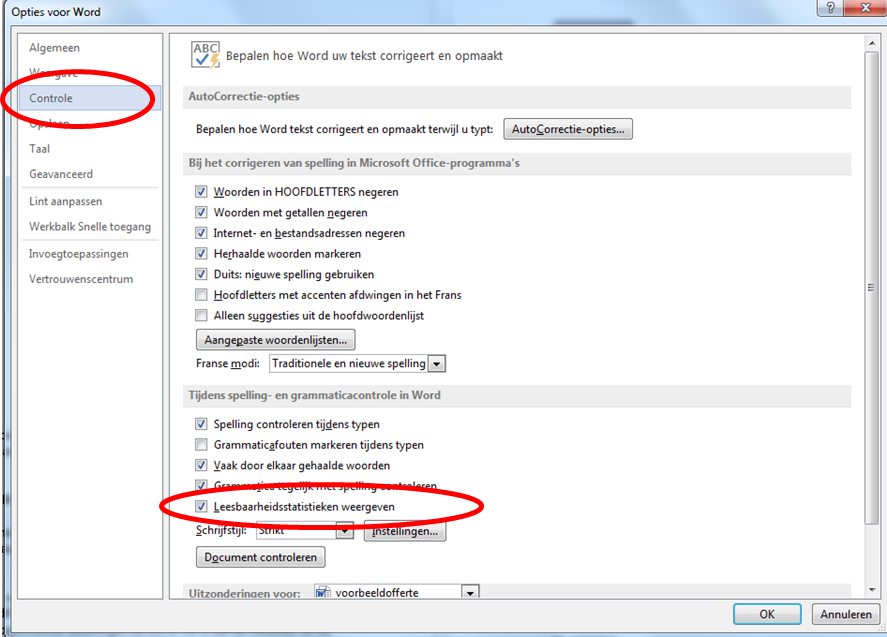
Betere fondsenwervende teksten schrijven?
Volg onze training Schrijven voor Fondsenwervers. Of download ons gratis sjabloon voor het schrijven van een goede fondsenwervende mailingbrief.
Ontvang deze blogs direct in je mailbox
Lees ook:
Hoe schrijf je goede metatags (metabeschrijving en metatitel)? 7 tips voor meer kliks!
Waarom zijn metatags belangrijk? Wat zijn metatags eigenlijk? En hoe schrijf je een goede en pakkende metabeschrijving en -titel? Je leest het hier.
Woorden die los of aan elkaar geschreven iets anders betekenen
Het lastige van het Nederlands is dat woorden soms een andere betekenis krijgen door één verkeerde letter of spatie. Daarom een handig lijstje met woorden die los of aan elkaar geschreven iets anders betekenen.
Don’t make me think – de 5 belangrijkste usability lessen van Steve Krug
Usability-goeroe Steve Krug schreef het boek Don't make me think. Zijn belangrijkste 5 lessen over gebruiksvriendelijkheid van websites lees je hier.